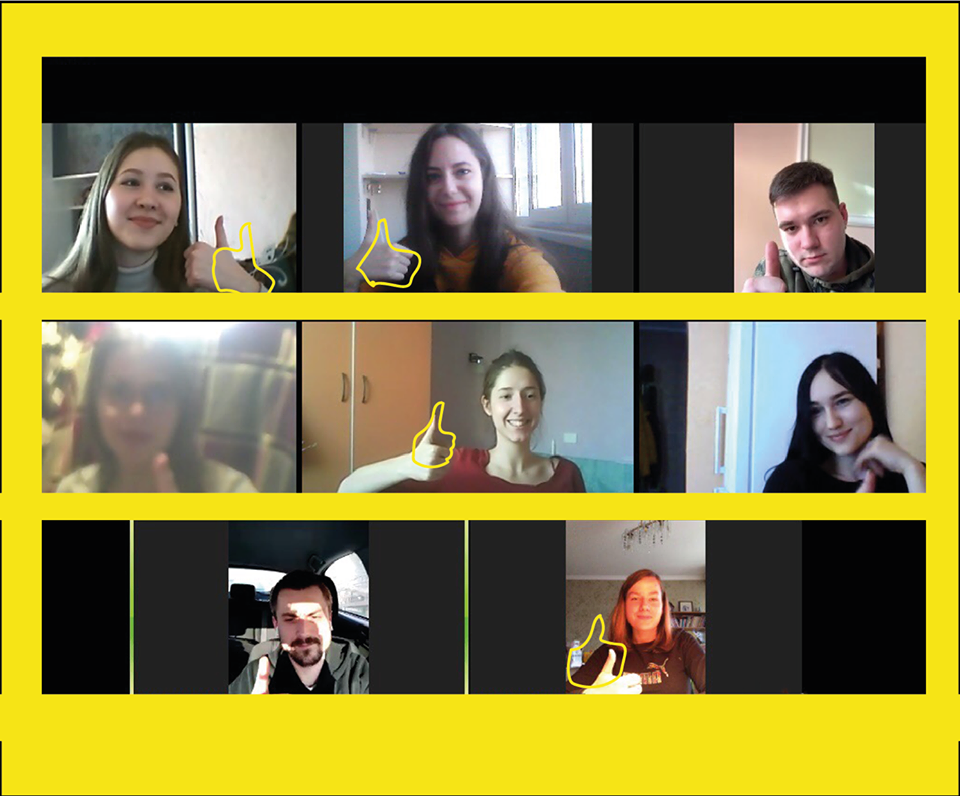Niektórzy uczniowie mieli trudności z połączeniem się z lekcją lub komunikacją podczas zajęć, więc postanowiliśmy ułatwić Wam to zadanie i przygotowaliśmy instrukcje korzystania z Zoom. Znajdziecie tu też przydatne funkcje i wskazówki od nauczycieli.
Zacznijmy od programu Zoom. To program do wideokonferencji i spotkań online, który jest idealny do zajęć grupowych w szkołach, ponieważ ma wiele specjalnych funkcji stworzonych właśnie do tego celu. O tym później.
Przygotowanie do lekcji
Aby lekcja przebiegła zgodnie z planem i bez stresu, pamiętaj aby przed jej rozpoczęciem:
- wybrać urządzenie, z którego chcesz korzystać (najwygodniej będzie z komputera, ale z telefonu i tabletu też można);
- jeśli wybierasz komputer, możesz pracować w książce online i widzieć całą grupę w tym samym czasie. Jeśli pracujesz z telefonu, lepiej wcześniej otworzyć książkę na innym urządzeniu;
- używaj słuchawek z mikrofonem, aby wszystko dobrze słyszeć - tak będzie dużo łatwiej;
- sprawdź jakość i prędkość połączenia internetowego - potrzebujesz dobrego zasięgu i prędkości.
Lekcja
Aby połączyć się z lekcją, wejdź na swoje konto i kliknij “zajęcia na zoomie” o wybranej porze.
Jeśli wcześniej nie korzystałeś/aś z programu ZOOM, po kliknięciu w link należy pobrać plik programu i go zainstalować. Zajmie to tylko chwilę i od razu dołączysz do zajęć.
Jeśli korzystasz z telefonu lub tabletu, należy pobrać aplikację ZOOM.
Wskazówka: zrób to wszystko co najmniej kilka minut przed zajęciami, aby upewnić się, że Twój mikrofon i kamerka poprawnie działają. Najlepiej spróbować połączyć się ze znajomym żeby mieć pewność, że wszystko jest w porządku. ZOOM sam zaproponuje Ci sprawdzenie mikrofonu - zrób to. Jeśli nie słyszysz siebie lub mikrofon nie działa - wyszukaj swój mikrofon w ustawieniach komputera i przejdź do jego ustawień. Może być po prostu wyłączony lub może nie mieć sterowników. Wszystko to rozwiązują słuchawki, wystarczy je podłączyć i powinno działać.
Dołącz do lekcji zgodnie z planem zajęć, włącz kamerkę i pamiętaj, żeby opuścić konferencję po lekcji.
Lekcja online jest taka sama jak zajęcia stacjonarne, więc przygotuj się na pracę z językiem angielskim przez 90 minut.
Nie bierz udziału w lekcji podczas jazdy samochodem!
Dodatkowe funkcje
A teraz opowiemy o rzeczach, które sprawiają, że ZOOM jest idealny do zajęć grupowych.
- Nauczyciel może udostępnić swój ekran grupie, a grupa jemu (jeśli pozwala na to w ustawieniach): tzn. wszystkie dodatkowe zadania, oglądanie filmików i słuchanie dźwięku odbywają się wspólnie.
- Platforma ma też wbudowaną interaktywną tablicę, po której można pisać jak na zwykłej tablicy w sali.
- Istnieje czat, w którym możesz pisać wiadomości, przesyłać pliki do wszystkich lub określonych użytkowników.
- Możesz nagrać lekcję i ją zachować (jeśli inni się zgodzą).
- Nauczyciel ma możliwość dzielenia uczniów na pary i grupy. Oznacza to, że komunikacja w parach będzie wygodna, ponieważ nikt nie będzie plotkować i będziesz mógł się skoncentrować. Nauczyciel może również dołączyć do dowolnej pary / grupy aby pomagać i poprawiać błędy.
Uczniowie mają okazję „podnieść rękę”, aby zwrócić na siebie uwagę. Aby to zrobić, przejdź do okna czatu i kliknij „raise hand”. W tym momencie nauczyciel będzie miał odpowiedni znak obok nazwiska ucznia, który podniósł rękę.
Tutaj załączamy też plik pdf, w którym znajdziesz zrzuty ekranu i dokładne wyjaśnienia przycisków.
Na koniec, dwie dodatkowe opcje dla wszystkich, którzy chcą w pełni wykorzystać ZOOM:
- Wirtualne tło: możesz zamienić swoje tło na dowolne zdjęcie. Abyś był wyraźnie widoczny na tym tle, najlepiej używać go kiedy oryginalne tło jest jednolite (na przykład biała lub żółta ściana). Dzisiaj możesz pojawić się na zajęciach wśród palm, a jutro usiąść na wzgórzu z widokiem na Nowy Jork lub San Francisco ;)
- Ołówek: podczas demonstracji na ekranie można komentować, czyli rysować, podkreślać kasować itp. Może to zrobić zarówno nauczyciel, jak i uczniowie (jeśli nauczyciel na to zezwolił).